Wie man bei Windows mehrere Dateien umbenennt, hab ich schon letztens erklärt. Bei OSX ist das schon etwas komplizierter.
Wenn man eine Datei umbenennen, muss man einfach einmal auf eine Datei klicken. (Dies ist in der Tat so ähnlich wie bei Windows). Allerdings kann man Dateien nicht durch Rechtsklicks oder durch das Aufrufen des Kontextmenüs umändern. So ist es mit dem Finder selber unmöglich, mehrere Dateien umzubenennen. Um dies dennoch machen zu können, benötigt man den Automator, ein wirklich geniales Tool, dass bei OSX schon vorinstalliert ist und mit dem man Arbeitsschritte automatisieren kann.
Folgende Bilder erklären, wie man damit mehrere Dateien umbenennen kann.
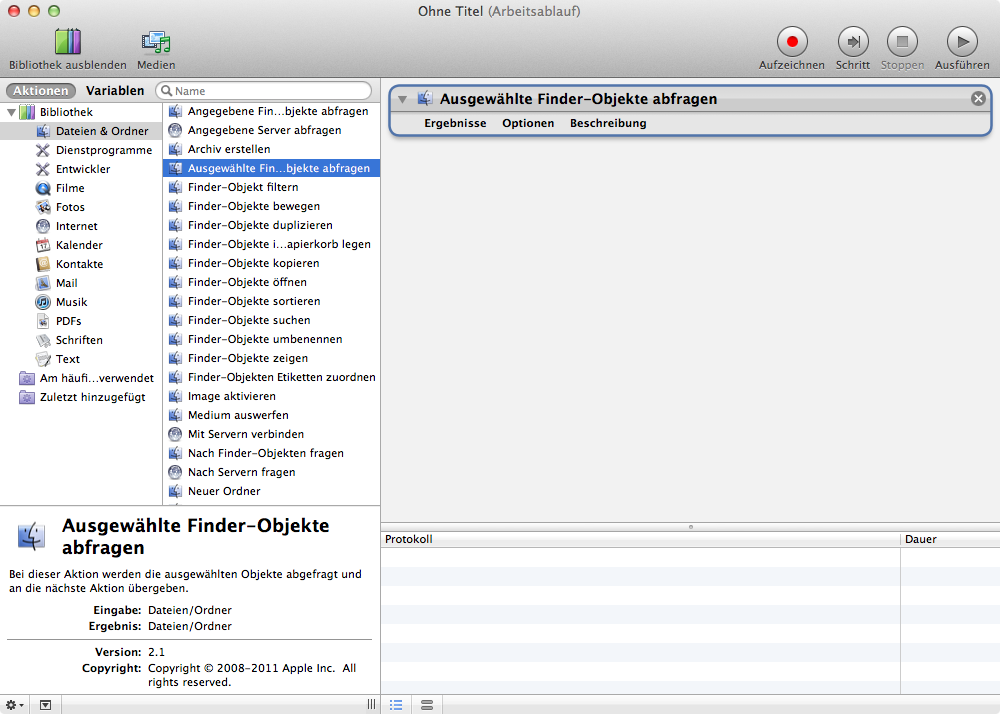
Öffne den Automator und erstelle einen neuen Arbeitsablauf. Dann wähle mit einem Doppelklick links im Fenster unter "Dateien und Ordner" die Aktion "Ausgewählte Finder-Objekte abfragen" aus.
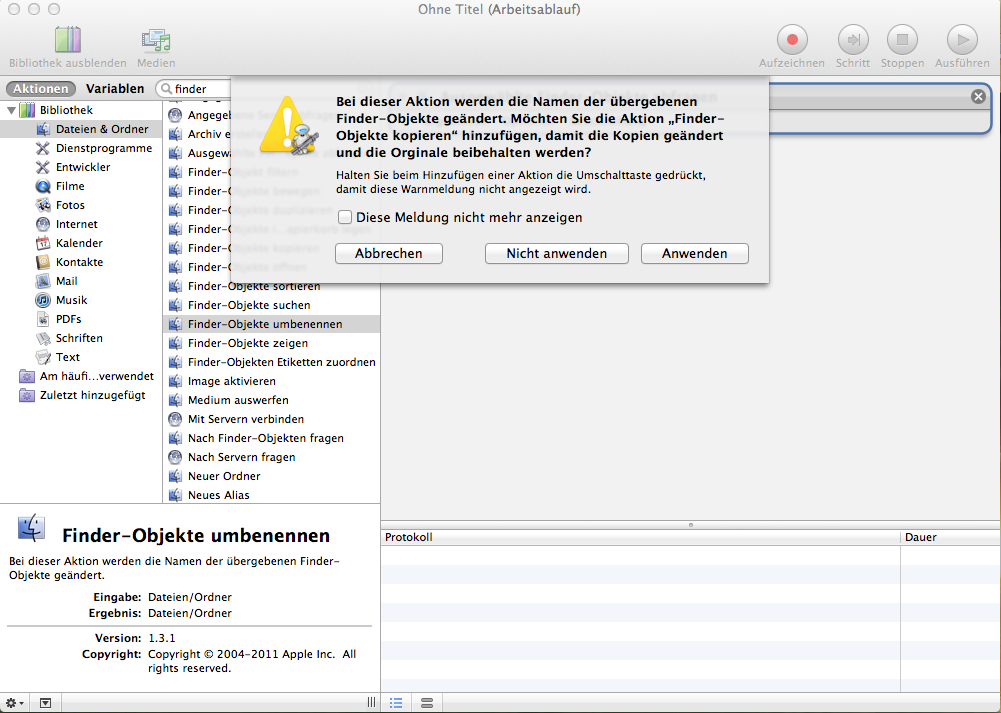
Nun wählt "Finder-Objekte umbenennen" mit einem Doppelklick aus. Es sollte eine Meldung kommen, bei der man "nicht anwenden" anklickt, denn man möchte ja nicht, dass eine Kopie jeder Datei, die umbenannt wird, erstellt wird.
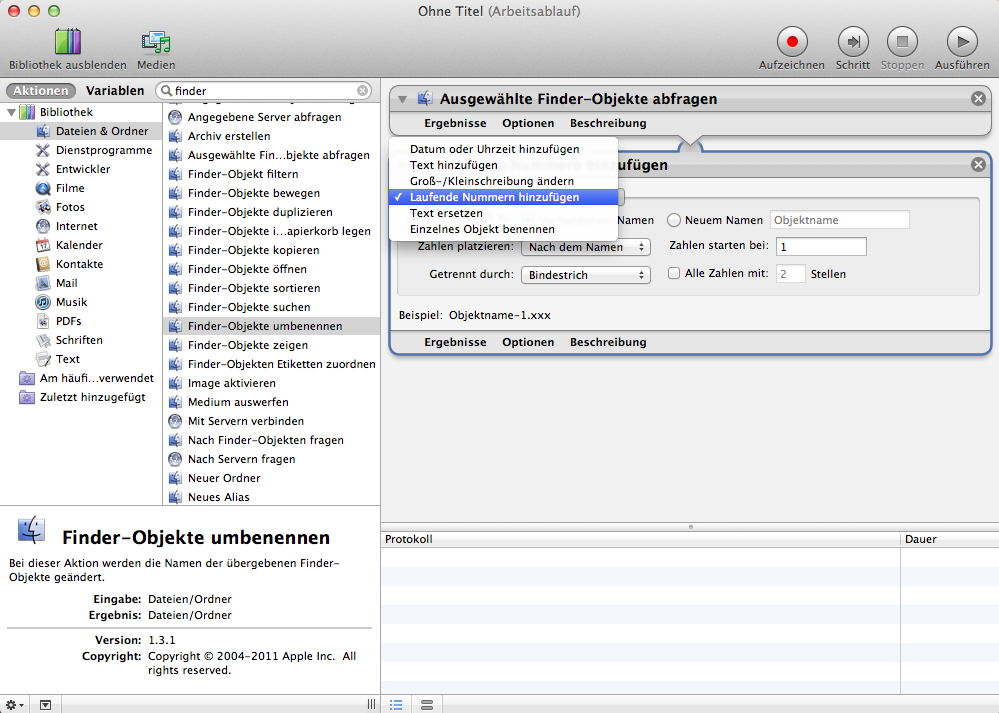
Standardmäßig ist es eingestellt, dass bei den umbenannten Dateien Datum und Uhrzeit hinzugefügt werden. Wir wollen in unserem Beispiel aber laufende Nummern hinzufügen, also wählt man dies in den Aktionseinstellungen aus. Des Weiteren kann man in diesem Fenster noch mehr einstellen, beispielsweise welche Namen die Dateien bekommen sollen oder mit welchem Zeichen die Nummern vom Namen getrennt werden sollen. Unter Optionen, kann man auswählen, ob man bei jeder Operation, diese Einstellungen noch einmal manuell auswählen möchte.

Nun geht ihr zurück zum Automator und wählt "Arbeitslauf" und dann "Ausführen" aus. Alternativ könnt ihr cmd + R drücken.

Zuletzt sollte noch eine Meldung kommen, bei der ihr Einstellungen überprüfen, beziehungsweise abändern könnt.
Diesen Arbeitsablauf kann man abspeichern, sodass man immer wieder diese Operation durchführen kann. Letztendlich wirkt es auf den ersten Blick kompliziert. Die Vorteile sind aber, dass man mehr Einstellungsmöglichkeiten und Optionen zur Verfügung hat und dass man diesen Arbeitsablauf durch das Speichern immer wieder aufrufen kann.
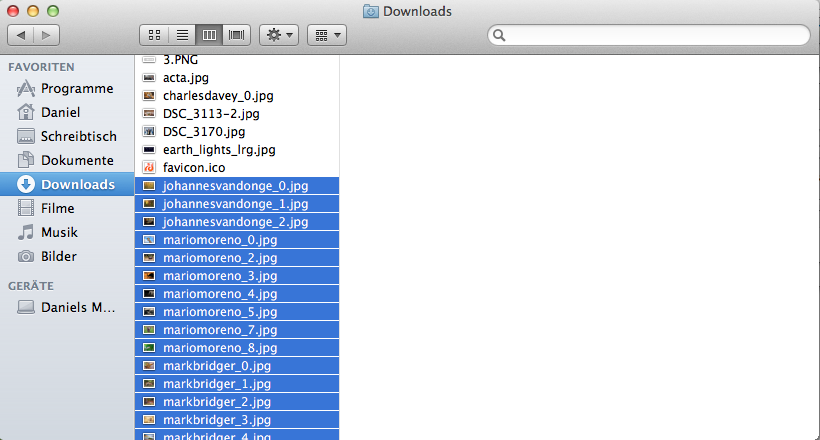
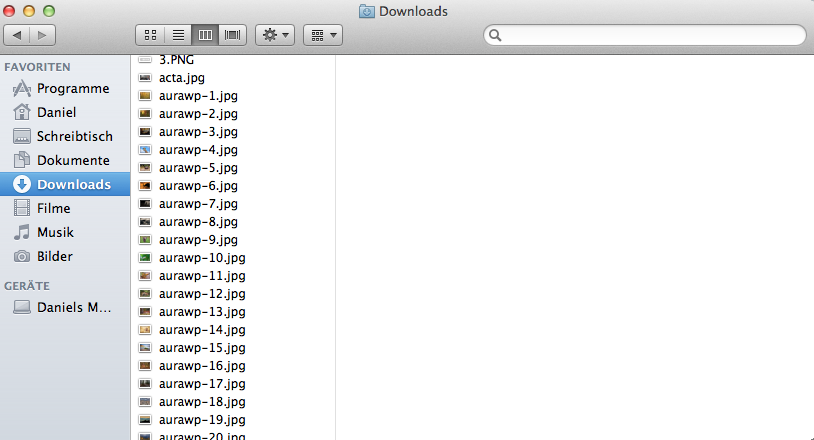
Mein Automator zeigt sich grundsätzlich in deutscher Sprache, allerdings die Aktionsvorschläge wie auch das Beschreibungsfenster links unten werden in Englisch angezeigt, habe nach langer Suche keine Umschaltoption gefunden. Gibt es da irgendwelche Möglichkeiten?
Hi, ich habe mich mal damit beschäftigt, aber ich auch keine Lösung für dein Problem gefunden. Das tut mir Leid. Aber ich werde mich weiter umhören und melde mich dann.