In dieser kleinen Serie wird gezeigt, wie ihr euch leicht ein eigenes Ubuntu-Derivat zusammenbasteln könnt. Dabei werden einige Grundlagen erklärt und trainiert, die ihr nicht nur auf dieses explizite Beispiel anwenden könnt sondern auch extrapolieren und anderweitig anwenden könnt. In den heutigen Artikel geht es um die Installation einer graphischen Oberfläche und einem Fenstermanager. Zusätzlich wird auch der Vorgang des Installieren näher erläutert.

Der Vorteil der Ubuntu Minimal-Installation ist, dass wir auf Software verzichten, die wir nicht brauchen und die bei den normalen Ubuntu-Distribution mitinstalliert wird. Der Nachteil ist allerdings, dass wir jetzt jede Software selbst installieren müssen. Damit wird jetzt begonnen.
Nachdem wir Ubuntu Minimal installiert haben, kommen wir jetzt zur graphischen Oberfläche. Es gibt verschiedenste Fenstermanager die sich in dem Funktionsumfang und dem Design alle sehr unterscheiden. Während KDE ein sehr große und mit vielen Funktionen versehende Desktopumgebung ist, sind die Fenstermanager wie beispielsweise Fluxbox oder Openbox relativ simple und schlicht.
Was X11 (X Window System) beziehungsweise der X-Server ist, habe ich in diesem Artikel schon erklärt. Das X Window System ist es eine eine Sammlung von Protokollen, Programmen und Standards zur Anzeige einer grafischen benutzungsoberfläche. Wenn wir also eine graphische Benutzeroberfläche installieren wollen, brauchen wir das als Grundlage. Installiert wird das X Window System mit folgendem Befehl:
sudo apt-get install xorg
Zwischendurch kommt eine Abfrage, die wir mit J, also Ja beantworten müssen.
Doch was bedeutet der Befehl genau? “sudo” ist ein Befehl, der es ermöglicht, die darauf folgenden Befehle mit den Rechten eines anderen Benutzers auszuführen. Er kann vor sämtliche Programmaufrufen oder Befehle in der Konsole gesetzt werden. Standardmäßig führt man dann den nachfolgenden Befehl mit den Admin-Rechten aus, also mit Rechten des Benutzers “root”.
Mit “apt-get” (APT = Advanced Package Tool) ruft man die Paket- und Quellenverwaltung auf. Mit “install” kann man dann das Paket mit dem darauffolgenden Namen, in unserem Fall xorg installieren. Es gibt noch weitere Befehle zu apt-get, zum Beispiel “remove” oder “purge”, zu denen wir aber noch kommen.
Als nächstes ist es sinnvoll, ein graphisches Terminal zu installieren. Da bietet sich xterm an, welches man mit folgendem Befehl installieren kann:
sudo apt-get install xterm
In den meisten Fällen wird es aber durch xorg mitgebracht und bedarf daher keiner weiteren Installation.
Jetzt kommen wir noch zum Fenstermanager selber. Ich bevorzuge e17 (Enlightenment), einen sehr schnellen und schönen Fenstermanager. Diesen kann man mit folgendem Befehl installieren.
sudo apt-get install e17
Auch hier kommt wieder die Abfrage, ob wir das Paket installieren wollen. Dies bestätigen wir erneut mit J, also Ja.
Zuletzt können wir die graphische Oberfläche mit folgendem Befehl starten:
startx
Da wir Enlightenment installiert haben, kommen wir nun zu einer kleinen Konfigurationsroutine zur Einrichtung der Desktopumgebung, die allerdings selbsterklärend ist.
Nur haben wir ein schlankes Ubuntu-System mit der schicken e17-Oberfläche.
Noch kurz zur Bedienweise von e17. Durch einen einfachen Klick auf den Desktop öffnet sich das Startmenü, von dem man Zugriff aus sämtliche Programme, wie auch xterm hat. Herunterfahren kann man den Computer dann mit “System” und dann “Ausschalten”
Optional:
Kommen wir jetzt noch zu den Leute, die sich nicht e17 installieren wollen, sondern lieber fluxbox, eine unglaublich simpler und schlichter Fenstermanager. Diesen kann man wie folgt installieren:
sudo apt-get install fluxbox
Natürlich kann man sich auch noch andere Fenstermanager installieren:
Openbox (ein minimalistisches Fluxbox)
sudo apt-get install openbox openbox-themes obconf obmenu
IceWM
sudo apt-get install icewm
Oder man installiert sich ganze Desktopumgebungen, wie Xfce
sudo apt-get install xubuntu-desktop
oder KDE
sudo apt-get install kubuntu-desktop
Nachdem wir also eine Desktopumgebung installiert haben, können wir nun noch weitere Software wie eine graphische Anmeldemaske hinzufügen. Wie man weitere Software installiert und wie man mit apt arbeiten kann wird im nächsten Artikel erklärt. Abschließend folgt dann noch die Möglichkeit, wie man die eigene Distribution auf eine DVD brennen kann und eine Live-DVD davon erstellen kann.
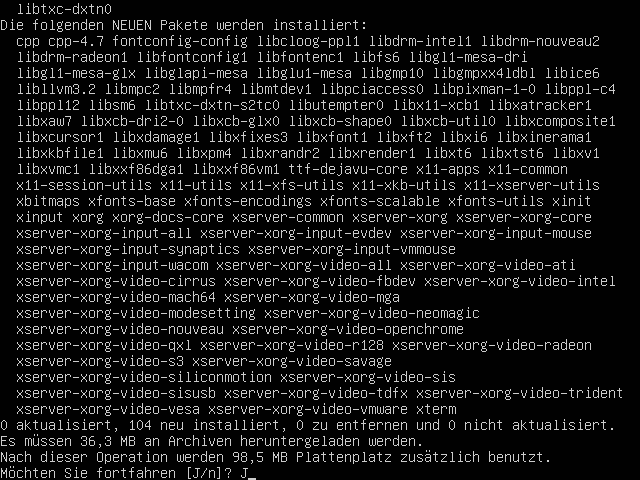
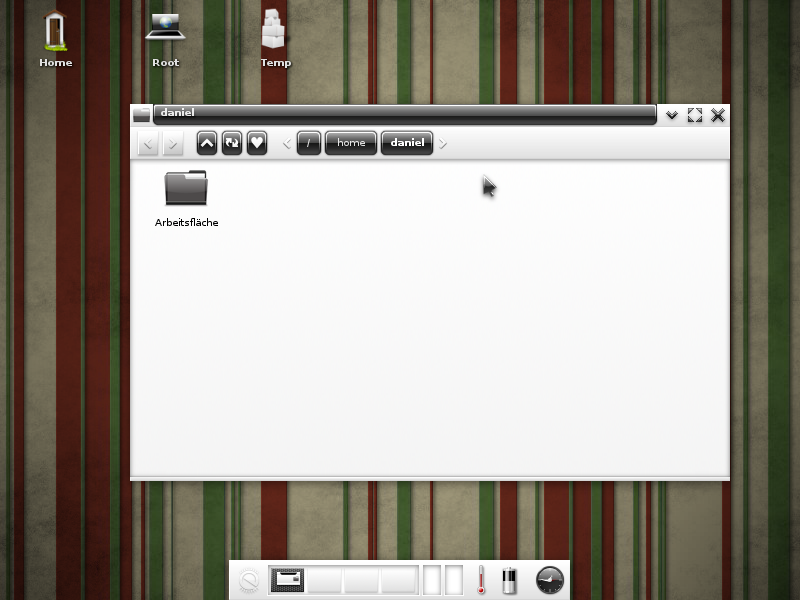
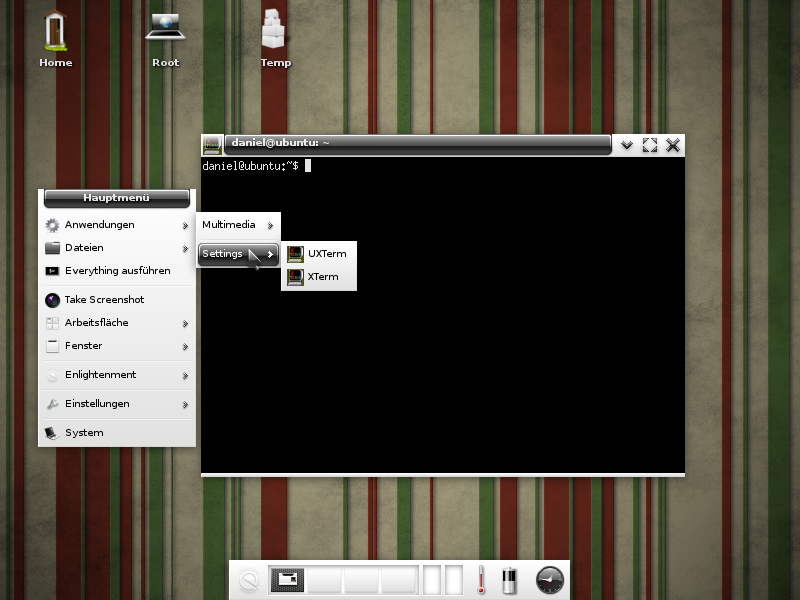
Hallo,
ich bin auf diese interessante Seite gestoßen. Gibt es auch noch den dritten Teil?
Danke,
pendecho
Hi, tut mir Leid, aber die Reihe wurde beendet :(